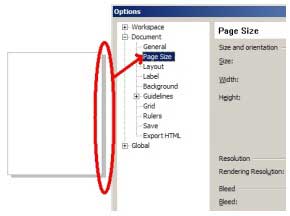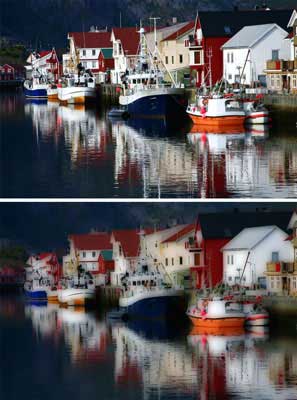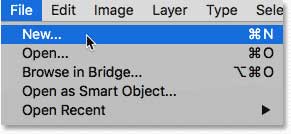آموزش تصویری تمام فیلترهای عکس فتوشاپ که باید بلد باشید
در این آموزش، ما به شما یاد میدهیم که چگونه از فیلترهای هوشمند-smart filter- در فتوشاپ استفاده کنید. شما هر چیزی که در مورد فیلترهای هوشمند نیاز دارید را یاد خواهید گرفت. در ایجا مواردی مانند اینکه فیلترهای هوشمند چه هستند و چه مزیتهایی دارند، نحوه ی ادیت کردن آنها و اینکه چگونه چند فیلتر هوشمند را در یک عکس اعمال کنید و بسیاری چیزهای دیگر را یاد خواهید گرفت. من در اینجا از Photoshop CC استفاده میکنم اما فیلترهای هوشمند در هر نسخه ای از فتوشاپ CS3 و بالاتر هم در دسترس هستند. بیایید شروع کنیم!
فیلترهای هوشمند چه هستند؟
با اضافه شدن اشیاء هوشمند یا همان اسمارت آبجکت ها-Smart Objects- به نسخه های CC ادوبی فتوشاپ، این نرم افزار بسیار قدرتمند تر از قبل شده است. فیلتر هوشمند در واقع یک فیلتر فتوشاپ نرمال است اما یک شی ء هوشمند به آن اضافه شده است. یک اسمارت آبجکت باعث ایمن نگه داشتن محتوای درون لایه میشود؛ یعنی وقتی ما یک لایه را به یک اسمارت آبجکت تبدیل میکنیم، هر تغییری که اعمال میکنیم به محتوای لایه اعمال نمیشود. این باعث میشود که تغییرات ما قابل ویرایش و غیرمخرب باشد.
چگونه یک فیلتر هوشمند را در فتوشاپ اعمال کنیم؟
در این آموزش من از عکس زیر که از Adobe Stock دانلود کرده ام، استفاده میکنم. از آنجایی که هدف ما در اینجا یادگرفتن در مورد فیلترهای هوشمند است نه ایجاد یک افکت خاص، پس شما به راحتی میتوانید از هر عکسی استفاده کنید.

تبدیل یک لایه به شی ء هوشمند
قبل از اینکه ما بتوانیم فیلتر هوشمند را اعمال کنیم، ابتدا نیاز داریم که عکسمان را به شیء هوشمند تبدیل کنیم، در Layers panel ما عکس را در بک گراوند لایه میبینیم:
...
ادامه متن را با کلیک بر روی لینک زیر بخوانید:
آموزش تصویری تمام فیلترهای عکس فتوشاپ